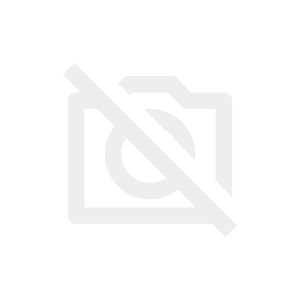wordpressブログの開設・インストールが完了し、ログインしてみると「自分が思っていた画面と違う」と思われる方は少なくありません。
WEB知識がない自分に「ワードプレスブログを続けていく事が出来るのかな」と不安になられます。
この記事の通りに従って書けば、誰でも綺麗でまとまりのあるアクセスの集まるサイトにする事が出来ますので安心してください。
この記事に書いてある事が完了すれば、記事を書く作業に入れるので、見慣れない画面や難しそうな専門用語に戸惑うかもしれませんが、1つずつクリアしていきましょう。
wordpress初めての人が最初にやるべき5つの設定
wordpressブログ開設が終われば記事を作成しておきたいところですが、いきなり記事を作成することはおすすめしません。その理由は以下の3つです。
- wordpressテーマやプラグインによって編集画面・操作方法が変わる。
- wordpressテーマやプラグインをインストールしていないと最大効果が出ない。
- 記事を作成してから変えるとリスクがある場合がある。
wordpressの初期設定が超重要である理由
初期設定をしないまま、とりあえず記事を作成し、「サイト運営をしながらノウハウを貯めていけばいいや」と思われるかもしれません。
しかし、それには以下のリスクが生じます。
- アクセスが増えるまでより多くの時間がかかる。
- 修正を加えることでエラーが出る。
- デザインを統一するためにこれまでに作成した全記事の手直しが入る。
WEBサイト運営は、ゲームなどのアプリとは異なり、グーグルやヤフーなどの検索エンジンに依存します。いくら素晴らしい記事がかけても、それを評価する検索エンジンのロボットに評価してもらえなければ上位表示させることは難しいです。
闇雲にブログ運営をしてしまうと「正しく自分のコンテンツが評価してもらえない」・「改善を加えた時にサイト評価が落ちる」ということが発生してしまいます。
ある程度記事を作成してしまうと作成した記事の分だけ修正作業が増えることになります。
そうならないために、しっかりと準備してから記事作成に入るようにしましょう。
wordpressサイトの成果の最大化に必要な5つの設定作業
wordpressを使いこなし、読者に支持されるコンテンツを作成し、多くのアクセスを集めるためには、具体的に5つの設定が必要になります。
- 後から容易に変更できないURL生成に関する初期設定
- SEOに関する検索上位を達成するために必要な初期設定
- ブログ記事作成画面・デザインに関わる初期設定
- ブログ投稿・ファン獲得に関わる初期設定
- ブログ運営・分析に関わる初期設定
知識が0の人でも、当記事に従って作業を進めれば、簡単に出来ますのでご安心ください。
wordpress本体での初期設定方法
ではまずワードプレス本体での初期設定のやり方の手順についてお伝えします。
wordpress管理画面の見方と初期設定手順・やり方
wordpressのカスタマイズは画面左側に縦でズラーっと並んでいるメニューから操作します。
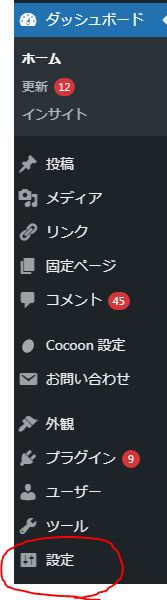
【設定】というタブの上にマウスを持ってくると以下のような表示がされます。

ではこれら7つの設定について解説していきます。
①:一般設定
一般設定では【サイトタイトル】を決定し、サイトアドレスの確認をするだけでOKです。
サイトタイトル
サイトのタイトルは言うまでもなく、WEBでの検索画面やSNSに貼り付けたときに表示されるサイトの名前になるので、覚えやすく、個性的で、自分のサイトで発信する内容がわかるネーミングをつけましょう。
キャッチフレーズ
キャッチフレーズとは、検索画面に表示されるメタディスクリプションカスタマイズのことを言います。検索画面ではサイトや記事タイトルだけでなく、中身に関する説明文をカスタマイズできます。赤丸で囲っている部分です。

クリック率を高める重要なディスクリプションなのですが、後で紹介するwordpressのテンプレートの機能にも入っていて、wordpress本体の設定とテンプレートの設定が競合してSEO的に悪影響を与えるので空白のままにしてください。
この部分はwordpressテーマ・テンプレート、プラグインの方で設定するという理解をしてもらえればOKです。
アドレス
wordpressアドレスとサイトアドレスは通常同じURLになっています。
ただレンタルサーバーによっては、【.com/wp/】といったようになっている場合があるので、その場合は【wp/】を削除して【https:~.com/】というように修正してください。
またXサーバーでサイトを開設した場合、独自ドメインとサーバー側からもらえる初期ドメイン【〇〇〇〇〇.xsrv.jp】の2つがあり、間違えて、初期ドメインでインストールしてしまった場合、レンタルサーバーの管理画面からインストールしなおしましょう。
メールアドレス
ブログ記事へのコメントやリンクをつけてもらえたとき、問い合わせなどが行われた時、送られてくるメールアドレスになるので、メインで使っている、あるいは、こまめに目を通すアドレスを設定するようにしましょう。
その他の設定
メンバーシップの設定は、セキュリティ観点から見ても誰でも編集可能にするのは危険なのでチェックはしないでください。複数人でサイトを運用する場合においても、編集・管理権限は他のページで詳細に設定できますので、ここで設定する必要はありません。
タイムゾーンに関してもレンタルサーバー経由でwordpressを立ち上げた方がほとんどだと思います。最初から最適化されているのでそのままでOKです。
②:投稿設定
ブログ記事はカテゴリ名を作成してから行い、作成したカテゴリを選択することになるのですが、カテゴリー編集画面と記事作成画面で個別に設定できますので、ここで触る必要はありません。飛ばしてもらってOKです。
検索に強いカテゴリ名の作成のポイントと記事の整理・ラベリング方法は近日中に公開予定をしています。
③:表示設定
表示設定とは、サイトトップページに表示される記事のことです。通常は、投稿した最新10記事が表示されるようになっています。
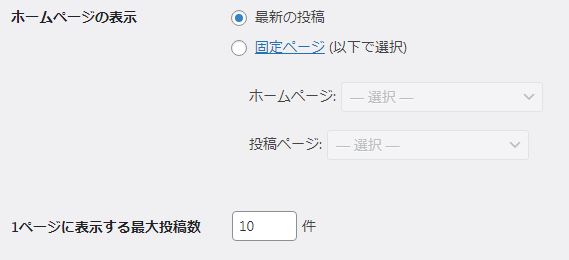
wordpressトップページの最適な表示記事数
「トップページにできるだけ多くの記事を見せたい」と思われるかもしれませんが、記事数を増やすと読み込み負荷も当然大きくなります。ほとんどの方は、スタンダードプランでレンタルサーバーを借りておられると思うので、読み込みに時間がかかると検索エンジンの評価が低下するリスクもあります。
そのためデフォルトの10件のままにしておくようにしましょう。
固定ページの表示
法人ブログや収益を目指したブログでは、メルマガへの誘導やCV(購買)意欲を促進するLP、主力となっているアフィリエイトページを固定で表示させることによって、サイト導線を作りこむ事が出来ます。
HPのようなデザインにする事が出来るので、収益を目指している方は是非マスターしておきたい知識になります。
トップページのデザイン設定に関する詳細記事は近日中に公開します。
④:ディスカッション設定
ディスカッション設定では、基本的にデフォルトのままで構いませんが、特に大事なのは以下の2つです。
デフォルトの投稿設定
ブログ記事を書いていくと画像を引用したり、自分が参考とした記事をおすすめしたりすることもあります。【投稿中からリンクした全てのブログへの通知を試みる】にチェックを入れると、相手に通知がいき、そのブログを運営している人からアクセスが生まれたり、交流が生まれる可能性もあります。誹謗中傷でない限り、リンクを貼られる(被リンク)は喜ばしいことなので、チェックをいれておきましょう。
【新しい投稿に対し、他のブログからの通知を受け付ける】はその逆です。自分の記事が引用された時、メールが届くようになります。
それをピンバックというのですが、コメントページで許可・不許可ができ、許可すれば相互リンクが成立します。
wordpressにおけるピンバック・トラックバックの説明は近日中に記事を作成します。
他のコメント設定
基本的にコメントは、スパムを避けるために、名前とメールアドレスの入力を必須にしておきましょう。基本的にはデフォルトで変更しなくてOKです。
⑤:メディア設定
ここでは記事に画像やサムネイルを挿入する際の基本設定を行うことができます。
個別の記事作成時に微調整はできるのですが、記事作成に慣れてきて、自分なりにこのサイズが見栄えが良い。毎回微調整する事が面倒くさい。と感じた時に変更すればOKです。
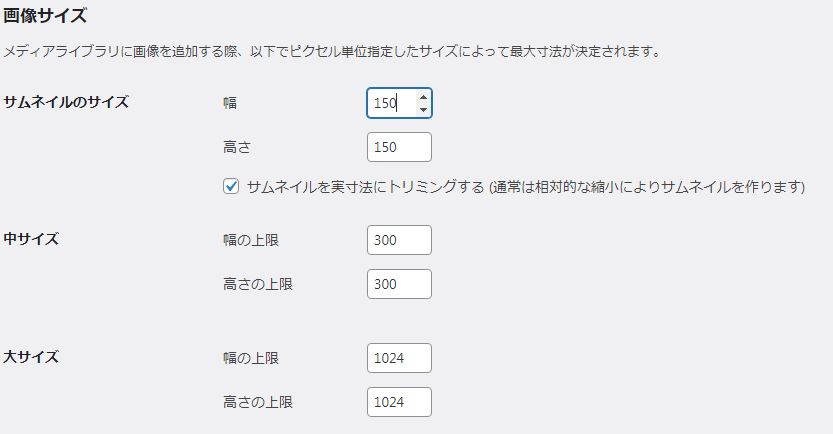
ワードプレスでは、画像挿入時のテンプレートとして【サムネイル】・【中サイズ】・【大サイズ】の3パターンを設定する事が出来ます。
記事を複数作り自分なりの記事デザインが確立してからこの設定をいじればいいので、初期はデフォルトのままでOKです。
⑥:パーマリンク
パーマリンクとは、記事のURLをどのようなものにするかという設定のことです。
例えば、日付を入れれば、作成した記事のURLは【サイトURL/作成日時/投稿名】になります。
そして記事公開後にURLを変更するのは、SEOに悪影響を与えますし、リンクがもし誰かに貼られていたら、そのリンクがエラーになってしまいます。
そのため、パーマリンク設定は最重要と言っても過言ではありません。
SEO的に最も良いのは【サイトURL/カテゴリ名/投稿名】なのですが、カテゴリ名は後で変更するかもしれません。ブログ初心者なら尚更です。一番無難なのは、【サイトURL+投稿名】で私の記事もそうなるようにしています。
【最初からサイト全体の構築がイメージできている!】という人以外は、カスタム構造にチェックを入れ、他のチェックを外し、【postname】だけを選択するようにしましょう。
SEOの面で最も有利になるURLの命名方法に関しては別記事で詳しく解説する予定です。
⑦:プライバシー
プライバシーとは、あなたのプライバシーではなくて、「ブログサイトに訪れた人の個人情報を守りますよ」に関するものです。
ほとんどのブログやHPのフッター部分(一番下にスクロール)は以下のようになっています。
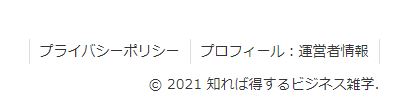
wordpressサイトをこれから運営する人は、法人サイトか収益化を目指している人ばかりだと思いますので、プライバシーポリシーに関するページは作成しなければいけません。
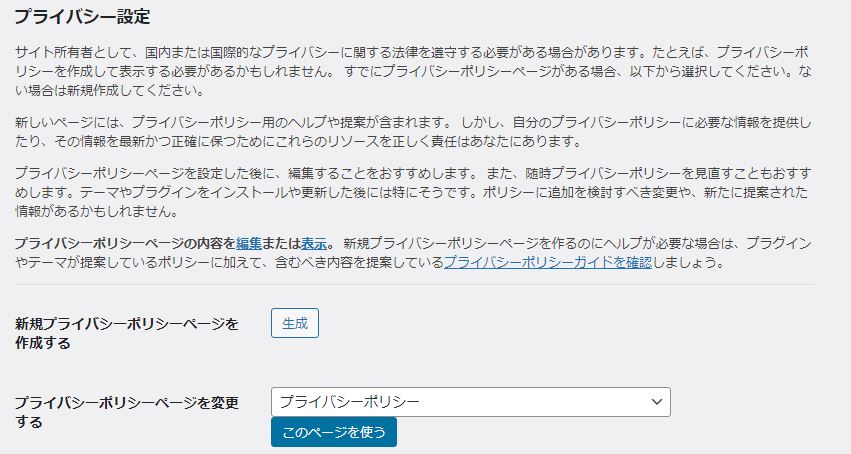
このプライバシーポリシーページを作成していないとグーグル広告などの審査は絶対に通りません。
しかし、プライバシーポリシーは基本的に契約書の雛形みたいなもので、コピペし、名前の部分を自分のサイト名に置き換えるだけでOKです。
プライバシーポリシーの作成方法に関しても近日中に公開予定です。
wordpressの初期設定以外で必ず済ませておくべき9作業
上記でwordpress本体での初期設定は終わりですが、SEO効果を高めるために必ずしておくべき作業があります。
SSL暗号化
SSL化とは、ユーザーの個人情報を守る暗号化のことで、ブログを収益化・法人サイトを運営する上で必須になります。設定しないとSEO的にも不利にもなります。
というか必ずやらないといけないものです。
とはいっても、Xサーバーなどのレンタルサーバーで自動セットアップしてもらった方は初期設定でSSL化がなされているので大丈夫です。
自分のブログのどこのページでもいいので以下のようなURLをダブルクリックしてください。

鍵マークがついている時点でSSL化ができているのですが、以下のように[https]から始まっていれば、SSL化はできています。

メタ情報の削除
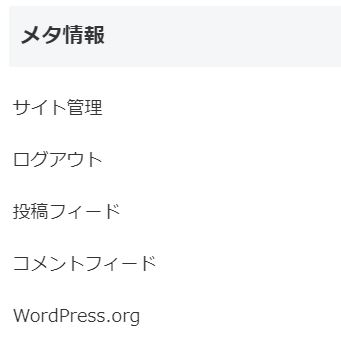
メタ情報はワードプレス初期設定で表示されているコンテンツです。これらは読者にとって必要ではないコンテンツで、セキュリティ観点から見てもすぐに非表示にしておくべきですし、サイトを何の編集をしていないなという印象を与えてしまいます。
サイト全体のコンテンツ追加・削除など全体に関する操作は【外観】というメニューから行います。
すぐに削除しましょう。
ニックネームの設定
ブログ記事を投稿するとアカウント名が表示されます。もちろん、投稿者名を伏せることもできますし、投稿名を表示したい場合にも、アカウント名と投稿名が同じなのはセキュリティ上あまりよろしくないので、設定することをおすすめします。
またアイコンも表示できるので、初期に設定しておきましょう。
デフォルト投稿の削除
wordpressブログサイト開設時はデフォルトで【Hello World】というサンプルページが存在しています。そしてこの無意味なサンプルページは、検索エンジンに自分のブログコンテンツとして認識されてしまいます。
【投稿一覧】→【ゴミ箱に移動】とクリックし、【ゴミ箱】→【削除】すれば完全に消えますのでさっさと無意味なページを削除してしまいましょう。
カテゴリページの作成
記事作成ページでもカテゴリ名を設定できますが、ブログ記事を書くついでにカテゴリ名を作成してしまった場合、日本語でURLが作成されてしまいます。
日本語のURLはできるだけ避けたほうが良いので、記事を書く前に先にカテゴリー編集画面でカテゴリ名を作成してから記事を書くようにしましょう。
wordpressの初期設定で導入すべきプラグイン
プラグインとは簡単に言えば、wordpressの拡張プログラムです。
wordpressは世界中で活用されているプラットフォームで、それをカスタマイズした拡張プラグラムが無料でインストールできます。ネットゲームをしている型にはMODと言えば理解しやすいかもしれません。
データの自動バックアップや作成した記事を検索エンジンに認識してもらうための自動サイトマップ送信、画像データの自動圧縮、セキュリティ強化など、サイト運営に必須のプラグインが数多く存在します。
以下の記事ではプラグインのインストール手順については解説しているので必ず目を通してくださいね。
wordpressテーマのインストール・導入
wordpressというツールは、テンプレート・テーマを導入することで、WEBプログラミング・PHPの知識がない人でも綺麗なデザインにする事が出来るのが売りです。
携帯を作れなくても、操作することは誰にでもできますよね。
そして、テーマによって使えるデザイン・装飾は変わり、無料・有料のものが存在します。テーマによってブログ記事作成画面自体も変化しますので、記事を書く前に必ずインストールしてください。
無料のものでも、十分に使える・アクセス上位を狙えますのでご安心ください。
今の世は、無料で有料並みのクオリティを誇るツールというのは探せば見つかります。賢く生きましょう。
アクセス分析ツールの導入
WEBでは、どの記事にどれくらいアクセスがあったか、検索における表示順位、クリック率など様々なデータを手に入れる事が出来ます。
そのデータを見なければ、サイトのアクセスを増やすことなんかできません。
【グーグルアナリスト】と【サーチコンソール】は絶対に連携しておきましょう。もちろん無料です。ブロガーでこの2つのツールを使っていない人はいません。0です。
SNSとの連携
Twitterやはてブをこれまでされてこなかったかもしれません。しかし、ブログをやる以上新規アカウントを作成してください。
【記事を作成する】→【その記事をSNSで紹介する】が基本的な流れです。
そうすれば、初動から新規記事にアクセスを集め、サイトの成長を促進できますし、定期的に記事を投稿することでファンの獲得も見込めます。
仮にフォロワーが1000人いたとしましょう。半分の5割が反応したとして、新規記事アクセス500が集まり、その分その記事は早く掲載順位が上がります。
フォロワーが現時点でいなかったとしても、真面目にブログを更新していれば、フォロワー数は増えていきますので、必ず記事を作成すれば、SNSで告知するようにしましょう。