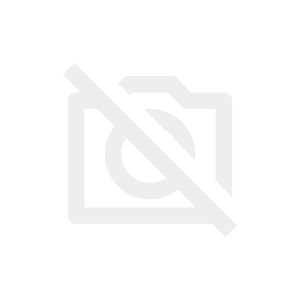wordpressはプラグインをインストール・有効化することでブログに追加機能を加えたり、デザインやレイアウトの変更をすることができます。
簡単にWordPressブログのカスタマイズができるプラグインですが、以下のことに気をつける必要があります。
プラグイン導入の注意点
- WordPressテーマの機能と重複するプラグインを導入しない。
- プラグイン同士やテーマとの互換性を考えないといけない。
- プラグインの入れすぎるとサイトの読み込み速度が低下する。
プラグインは非常に便利ですが、むやみやたらにプラグインを有効化してしまうとサイトが重くなりすぎたり、機能の重複が起こりエラーが出るリスクが高まります。
プラグインの導入は「導入しているWordPressテーマにない機能を補完する」ことが基本です。
そこで当記事ではプラグインについて以下のことをお伝えしています。
この記事の要約
- インストールすべきプラグイン種類と導入方法
- プラグインを導入することのリスクと注意点
- WordPressテーマに合わせたプラグインを選別する方法
- WordPreesテーマに関係なく、導入必須のおすすめプラグイン紹介
これまでなんとなくてプラグインを導入していた方にも目から鱗の情報をお伝えしていますので、是非最後までご覧ください。
1.WordPressのプラグインって何?
「WordPressプラグイン」とは、WordPressの機能を拡張したりカスタマイズしたりするための追加プログラムです。
プラグインの特徴
- 簡単にインストール・有効化可能
導入したいプラグインはWordPress管理画面から検索・インストール・導入ができ、操作が容易です。 - 多様な種類
セキュリティ強化、SEO対策、フォーム作成、キャッシュ管理、SNS連携など、様々な機能を追加できます。 - カスタマイズ不要で使える
専門的なコード知識がなくても、クリック操作だけで完結するプラグインが多いので初心者でも安心です。 - 無料・有料のプラグインがある
無料プラグインが多いですが、課金や有料のプラグインも存在します。
プラグインを組み合わせることで様々な機能をWordPressに追加することができます。
プラグインの種類
プラグインの種類には以下のものがあります。
プラグインの種類
- SEO対策
Yoast SEOやAll in One SEO Packなど検索エンジン最適化するためのプラグイン - 機能追加
Contact Form 7(お問い合わせフォーム)などの機能追加するためのプラグイン - パフォーマンス向上
WP RocketやW3 Total Cacheなどサイトの読み込み速度改善プラグイン。 - セキュリティ対策
WordfenceやiThemes Securityでセキュリティを強化するためのプラグイン。 - バックアップ
UpdraftPlusでデータを定期的にバックアップをとるためのプラグイン。 - サイト運営効率化
Broken Link Checkerでリンク切れを通知するなど運用支援のためのプラグイン。
WordPressプラグインのインストール・有効化手順
wordpressプラグインのインストールは、管理画面(ダッシュボード)の【プラグイン】から行う事が出来ます。
wordpressプラグインのインストール・ダウンロード方法
ダッシュボードの【プラグイン>新規追加】をクリックしましょう。
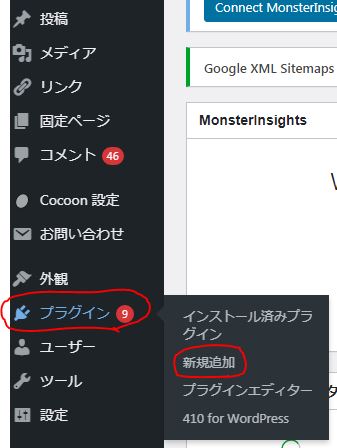
すると以下の画面になるので、【プラグインの検索】に【インストールしたいプラグイン名を入力】します。
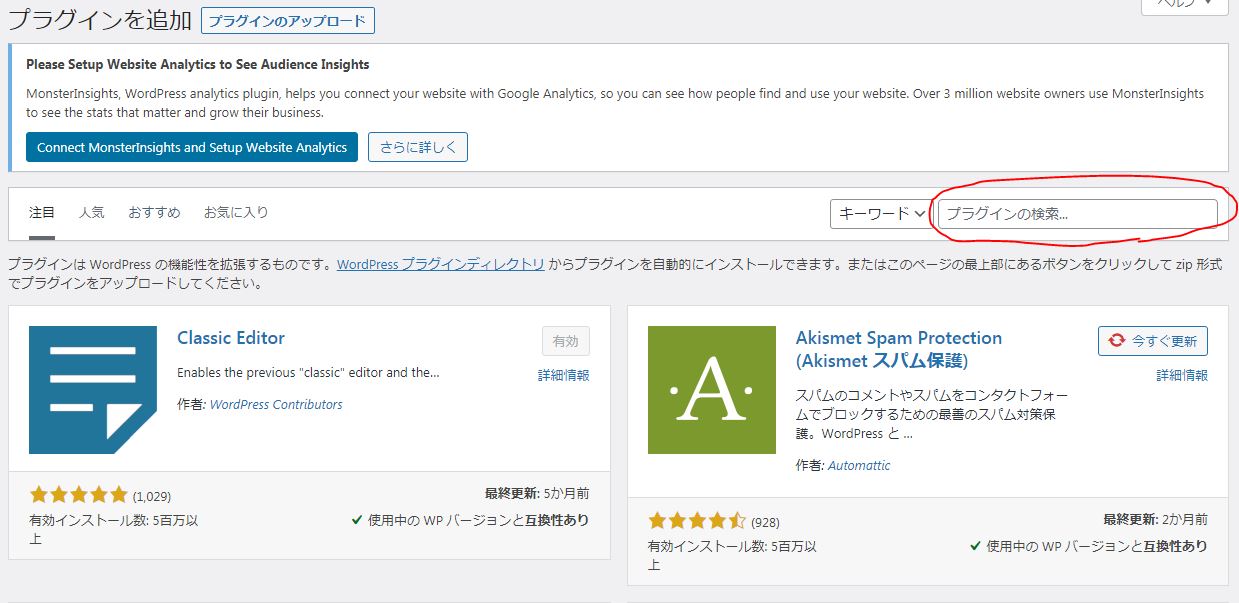
検索画面でインストールしたいプラグインを見つけたら【今すぐインストール】をクリックしてください。
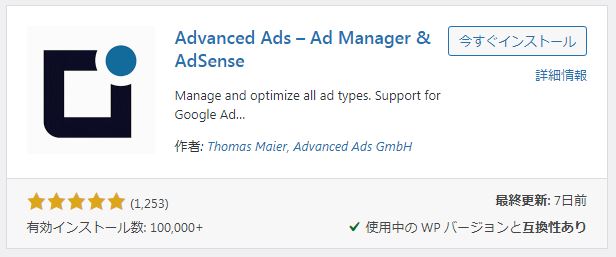
インストールをクリック後、しばらく立つと以下のように有効化が表示されるので、【有効化】のボタンをクリックすれば、ワードプレスへの導入完了です。
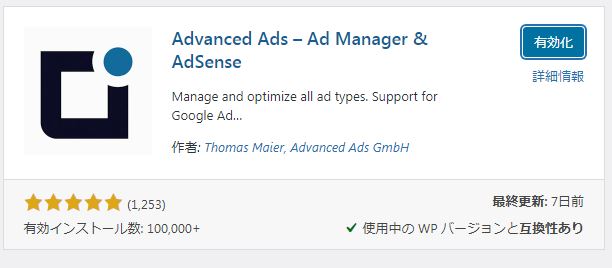
インストール・有効化したプラグインの管理方法
これまでにインストールしたプラグインは、ダッシュボードの【プラグイン>インストール済みプラグイン】から行うことが出来ます。
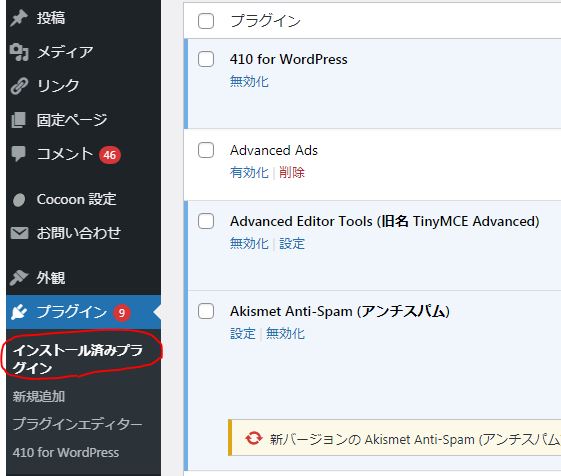
有効化しているプラグインは【青色の背景】で表示され、白色の背景のプラグインは【無効化中のプラグイン】になります。
インストールしたプラグインを削除する
プラグインを削除したい場合は、【無効化】しているプラグインにカーソルを合わせると【削除】のボタンがでてきます。
プラグインを削除したい場合は、【無効化してから削除する】と覚えてもらえればOKです。
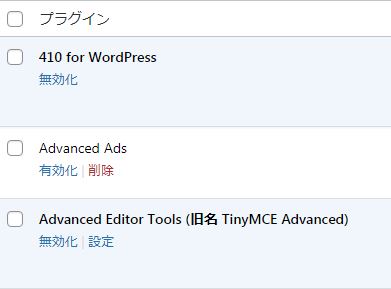
wordpressサイトを開設したばかりの人であれば、【Hello Dolly】というプラグインがインストールされていると思います。不必要なので削除しましょう。
プラグインのアップデート・更新方法
プラグインのアップデートの有無は管理メニュー左の【プラグイン】の横に数値に表示されます。
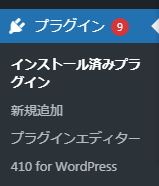
インストール済みプラグインをクリックして、アップデートできる場合は、下部に【詳細表示】と【更新】ボタンが表示されるので、アップデートの詳細情報を確認したのち、更新ボタンをクリックしてアップデートを完了させましょう。

更新ボタンをクリックして、以下の画面が表示されれば更新完了です。

基本的にプラグインはアップデートをおすすめします。その理由は、wordpress本体も常にバージョンが更新され、古いバージョンのままでは正常に動作しないこともあるからです。ただプラグインのバージョンアップは不具合が出た時の事を考えてバックアップをとっておきましょう。
そうすれば、何か不具合が出てもすぐに復旧する事が出来ます。
2.プラグインのインストールする際の3つの注意点
非常に便利なプラグインですが、もちろんデメリットも存在します。
プラグインを入れる際の注意点として以下の3つが挙げられます。
プラグイン導入時の注意点
- 導入プラグインは必要最小限に留める。
- テーマや他のプラグインとの互換性をしっかりと調べる。
- 信頼できるプラグインだけを選ぶ。
使用するプラグインは必要があるものだけに留めよう
プラグインを見ているとあれもこれもとたくさん導入したくなる気になりますが、プラグインは必要なものだけを厳選して選ぶようにしましょう。
似た機能を持つプラグインを複数インストールすると、【機能の競合】や【サイトの読み込み速度の低下などパフォーマンスの低下】を引き起こす可能性があるからです。プラグインを導入するかの判断は以下の手順で行うようにしましょう。
プラグイン選定手順
- WordPressの基本機能はテーマを軸に考える。
- WordPressテーマにない機能をプラグインによって補完する。
- 複数のプラグインより、多機能な1つのプラグインで済ませるように考える。
基本的にはキャッシュ系に関して1つのプラグイン、SEO系に関して1つのプラグインといったように、類似プラグインを複数導入することはNGです。またWordPressテーマにその機能があるのであれば、プラグインを導入する必要はありません。
WordPressの基本はテーマが主でプラグインはサブです。
信頼できるプラグインの見分け方
プラグインを導入する際には必ず【信頼性】と【最終更新日】を確認するようにしましょう。
信頼性の低いプラグインや古いプラグインは、セキュリティホールになりえるからです。
プラグインを信頼できるかどうかは、最低でも【有効インストール数】が1万回、できれば10万以上を越えていること。【最終更新が1年以内であること。】・【評価が星4つ以上であること。】の3点を満たしていなければ、危ないかもしれないと思っておきましょう。
信頼性3つの指標
- 評価とレビュー
WordPress公式ディレクトリでは、星評価やユーザーレビューが確認できます。 - インストール数
インストール数が多いプラグインは、多くのユーザーに利用され信頼されている証拠です。 - 開発者の情報
開発元が信頼できる会社や開発者かどうかを確認しましょう。有名なプラグインはサポートも手厚い場合が多いです。
プラグインの動作説明・レビューの見方
プラグインのインストール画面で【詳細情報】をクリックすれば、プラグインの説明ページに飛びます。
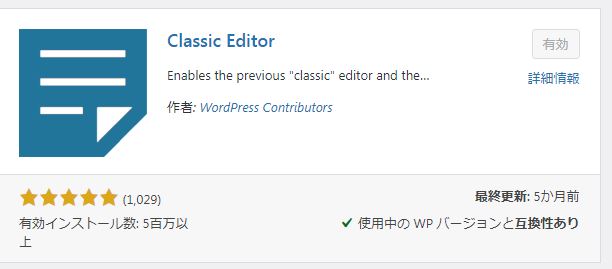
プラグインの概要や具体的に追加される機能が詳細に説明されているので、プラグインのインストールする際には、必ず目を通すようにしましょう。
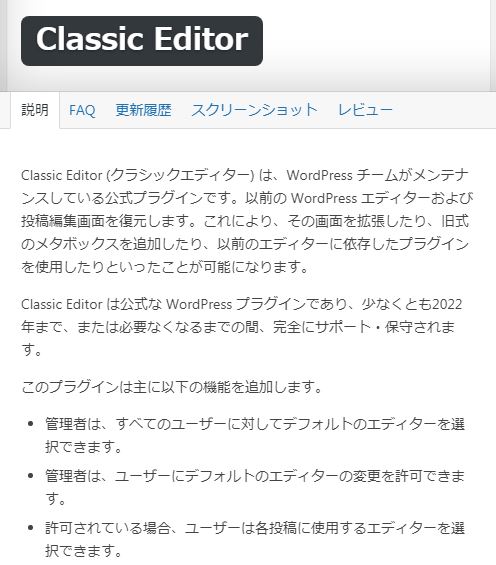
レビューはページ右の星をクリックすれば見る事が出来ます。
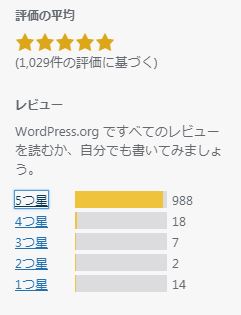
プラグインを有効化する際は必ずバックアップをとっておこう
プラグインをアップデートしたり、追加すると予期できないエラーが出たりすることがあります。すぐに気付けば元に戻せますが、発見が遅れたりすると原因が分からなくなり、「元に戻せない。」となってしまわれる方がいます。
そうならないように、真っ先にバックアッププラグインをインストールし、wordpressカスタマイズを行うようにしましょう。
初心者でも5分程度でバックアップができるおすすめプラグインの導入手順は以下の記事で紹介しています。
3.おすすめプラグインとテーマにあわせたプラグインの選び方
では最後に【自分が導入しているWordPressテーマにあわせたプラグインの選び方】と【どのテーマを使っていても導入すべきおすすめプラグイン】について紹介していきたいと思います。
ChatGPTを使って導入しているテーマを補完するプラグインを調べる方法
ChatGPTに導入すべきプラグインに質問する方法は非常に簡単です。
以下のような使用しているテーマ名を入力して、おすすめのプラグインについて聞いてみましょう。
ChatGPTへの質問
AFFINGER6というテーマを使っています。このテーマに加えて導入すべきプラグインは何がありますか
ChatGPTの回答をコピペしたものが以下になります。テキストもそのまま貼り付けています。
1. SEO関連
- Yoast SEO または All in One SEO Pack
AFFINGER6にはSEOに強い機能が備わっていますが、これらのプラグインを使うとさらに細かいSEO設定が可能になります。2. キャッシュ管理
- LiteSpeed Cache または W3 Total Cache
ページの表示速度を向上させ、ユーザー体験を改善します。3. セキュリティ対策
- Wordfence Security
サイトを不正アクセスやマルウェアから保護します。4. バックアップ
- UpdraftPlus
定期的なバックアップを簡単に行い、万が一に備えます。5. フォーム作成
- Contact Form 7
シンプルで使いやすいお問い合わせフォームを作成できます。6. サイトの速度測定
ChatGPTの回答
- Site Kit by Google
Google AnalyticsやSearch Consoleと簡単に連携でき、サイトのパフォーマンスをモニタリングできます。
WordPressテーマに備わっている機能をしっかりと把握し、適切なプラグインを選ぶ。というのは正直難しいです。しかし今の時代、ChatGPTという凄いツールがあるので、それを活用しないてはありません。
WordPressブログ運用をサポートしてくれるおすすめプラグイン11個
最後にどのWordPressテーマを導入しているかに関わらず、WordPressブログ運営をサポートしてくれる導入必須のおすすめのプラグインをご紹介します。
各系統のプラグイン毎に導入するのは1つまでにしてくださいね。
リンク管理プラグイン
Broken Link Checker
- 機能: サイト内のリンク切れを自動で検出し、修正が必要な箇所を通知。
- おすすめ理由: SEOに悪影響を及ぼすリンク切れを素早く修正でき、ユーザー体験の向上に貢献。
- 注意点: サイト規模が大きい場合、リソースを消費することがあるため、定期的に利用した後は無効化するのがおすすめ。
Pretty Links
- 機能: アフィリエイトリンクやURLを短縮・カスタマイズして管理。
- おすすめ理由: 短縮URLを作成し、リンクのクリック数をトラッキング可能。
パフォーマンス改善系プラグイン
WP-Optimize
- 機能: データベースの最適化、キャッシュクリア、不要なリビジョン削除。
- おすすめ理由: サイト速度を改善し、効率的なデータ管理が可能。
Query Monitor
- 機能: サイトのパフォーマンスをモニタリングし、遅延の原因を特定。
- おすすめ理由: プラグインやテーマによる負荷を分析し、パフォーマンス最適化に役立つ。
セキュリティ対策系プラグイン
Wordfence Security
- 機能: ファイアウォールとマルウェアスキャンでサイトを保護。
- おすすめ理由: 不正アクセスや脆弱性からの攻撃を防ぎ、安全な運営をサポート。
Sucuri Security
- 機能: セキュリティログ、マルウェアスキャン、不正アクセスの監視。
- おすすめ理由: サイトが攻撃を受けた場合でも迅速な対応が可能。
サイト運営効率化系プラグイン
Post SMTP
- 機能: メール送信エラーを解消し、SMTP経由で確実にメールを送信。
- おすすめ理由: お問い合わせフォームや会員登録メールの不達を防止。
Redirection
- 機能: 301リダイレクトを簡単に設定。404エラーページの修正も可能。
- おすすめ理由: リンク変更後のリダイレクト処理を効率化し、SEOの低下を防ぐ。
バックアップ管理系プラグイン
UpdraftPlus
- 機能: データベースやファイルの定期バックアップを自動で実行。
- おすすめ理由: トラブル時に簡単に復元できるため、安心して運営できる。
アクセス解析系プラグイン
Site Kit by Google
- 機能: Google Analytics、Search Console、AdSenseを一括管理。
- おすすめ理由: サイトのパフォーマンスやトラフィックを視覚的に把握可能。
画像管理系プラグイン
Smush
- 機能: アップロードした画像を自動で圧縮し、ページの読み込み速度を改善。
- おすすめ理由: 画像サイズを最適化し、AFFINGER6のデザインを損なわずパフォーマンスを向上。
まとめ
wordpressのカスタマイズとしては、まずはテーマ(テンプレート)をインストールし、そのテーマにはない機能を追加したり、強化するためにプラグインをインストールする事が基本です。
- テーマをインストールする
- そのテーマで推奨されないプラグインを理解する
- そのテーマに含まれない機能をプラグインで追加・強化する
上記の流れに沿ってすすめていきましょう。
最初は、何が起きているかわからないかもしれませんが、しっかりとバックアップを取っておけば、不具合が出てもすぐに元に戻せるので、色々試してみると理解が進むと思います。
プラグインを使いこなすことができれば、PHPの知識がなくても、自由にサイトのデザイン・設計・リニューアルが可能になります。
ブログを書きながら少しずつ様々なプラグインを試し、知識を深めていきましょう。