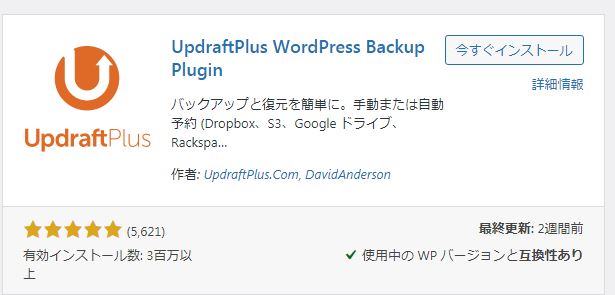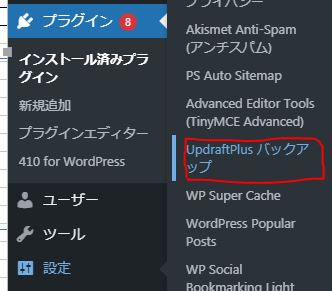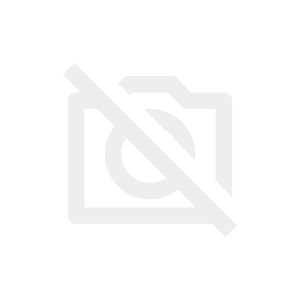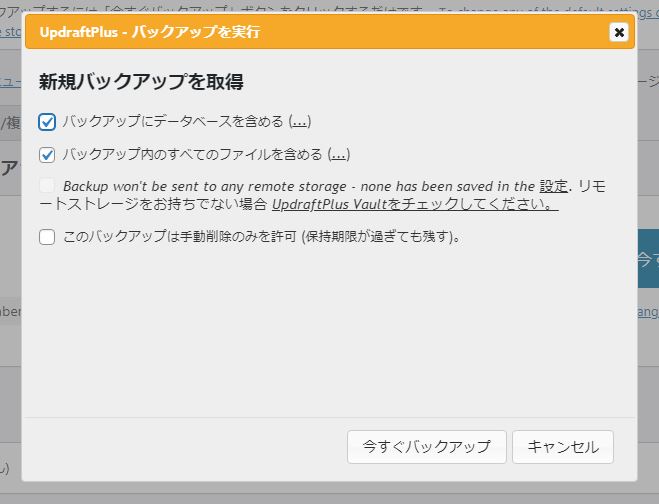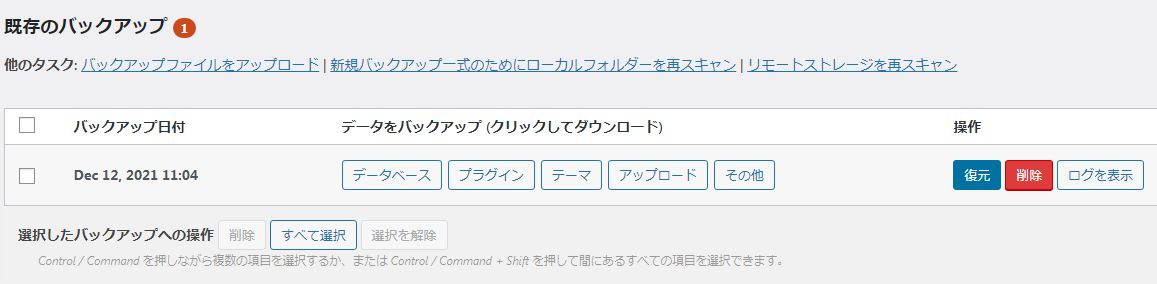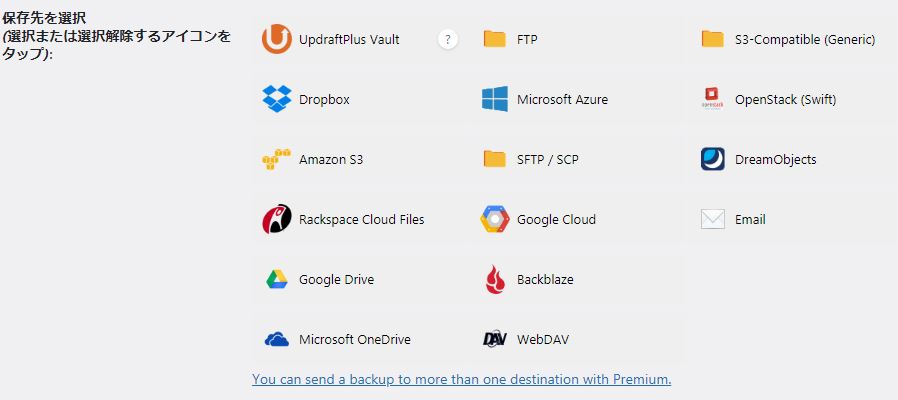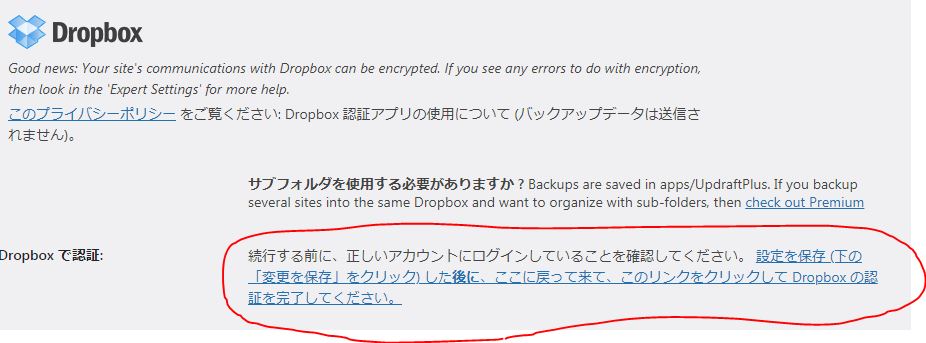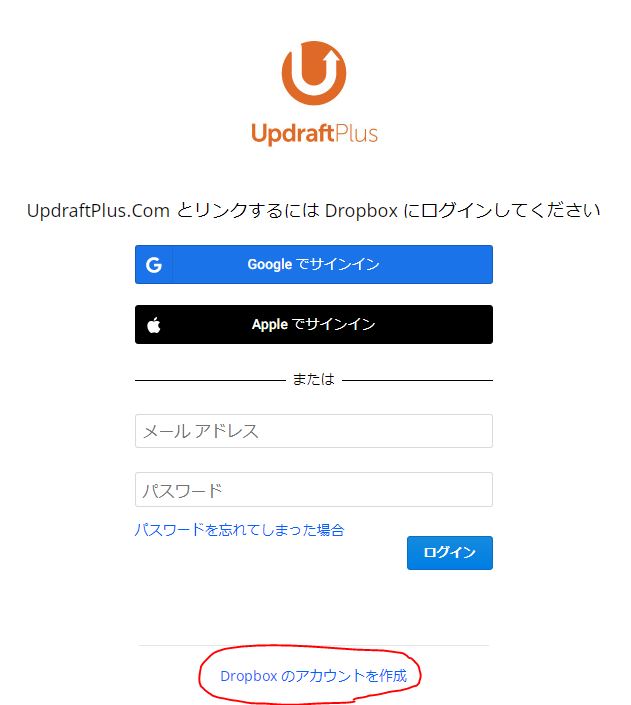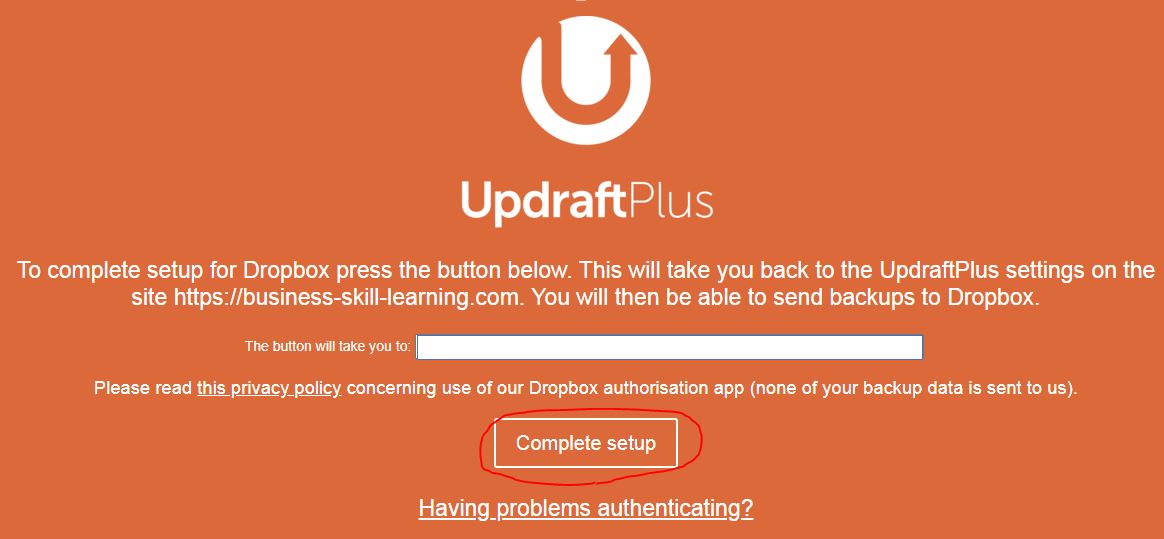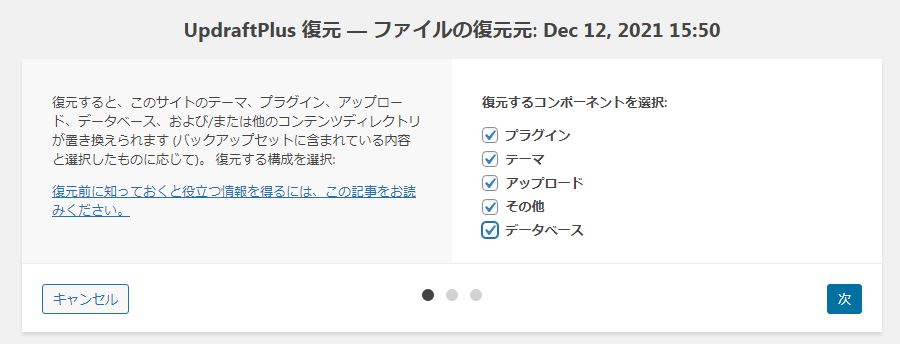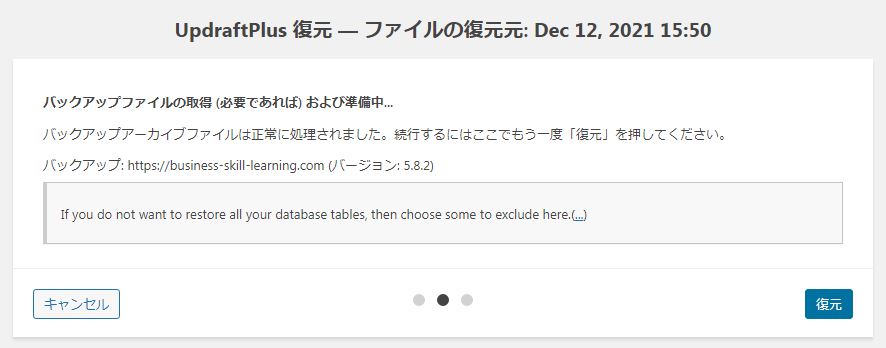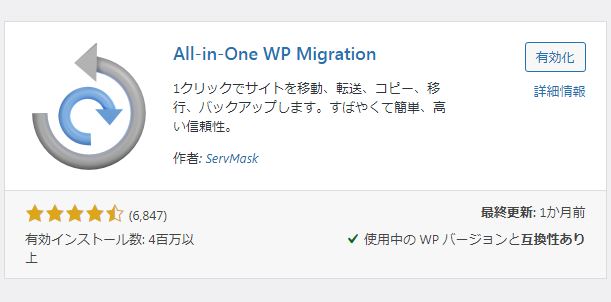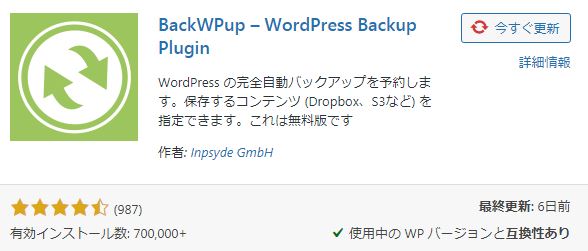wordpress本体やプラグインのアップデート、ネットから拾ってきたCSSカスタマイズをしていると「表示がおかしい」・「バグがおきた」・「誤って記事やプログラムを削除してしまった」などの不具合が起きることはよくあります。
特にPHPなどのWEBプログラミングをしっかりと学ばず、プラグインやテーマのカスタマイズをしている際と運営者なら尚更です。
どこをどうすれば直るのかがわからない。
そうならないためにも、バックアップは必ずとっておきましょう。
操作自体も簡単でプラグインをインストールして、当記事の手順で従えば数分で終わります。定期的に自動でバックアップもしてくれますので、ウイルスに感染した、ハッキングにあったなどの想定外の問題が起きてもすぐに復旧できます。
初心者の方であっても面倒くさがらず必ずインストールするようにしてください。
wordpressでバックアップすべき2つのデータ
通常WEBページはhtmlという形式で作られており、バックアップは単純にそれぞれのページをとればいいだけです。
しかし、wordpressは【プラグイン】や【テーマ】・【画像・動画ファイル】のデータを必要に応じて読み込むようになっています。
だから、htmlなどの知識がない人でもプラグインやテーマをインストールするだけで綺麗なサイトを作れる、というわけですね。
①:サーバ上のデータ
- テーマ
- プラグイン
- 画像や動画ファイル
②:データベース上のデータ
- 記事ページ
- カテゴリページ
- 固定ページ
簡単に言うと【wordpress本体のプログラム】と【記事などのデータベース】の2つのバックアップが必要ですというわけです。
初心者におすすめしたいwordpressバックアッププラグイン
初心者に求めるプラグインの機能は【操作が簡単】かつ【無料で高機能】であることです。
普段のバックアップが手動も自動のどちらでもでき設定が超簡単で、容量制限もない。普段のバックアップにおすすめプラグインが【UpdraftPlus】です。
このプラグインの使い方についてお伝えします。
updaraftplusの他のバックアッププラグインに関しては、後で紹介します。
【UpdraftPlusの使い方】バックアップの取り方と復元手順
updraftplusをインストールしたら、自動で設定画面が表示されますが、後日設定する場合は、左の管理メニュー【プラグイン→インストール済みプラグイン】か【設定】タブに表示されます。
プラグインのインストール手順は以下の記事で解説しています。
wordpressのバックアップを手動でする方法
ではまず手動でのやり方を説明します。
updraftplusをクリックすると以下のような画面になります。
すると以下のポップアップが出てくるので、チェックをそのままにして【今すぐバックアップ】をクリックしましょう。手動削除のみを許可するとデータが溜まり続けて容量が圧迫するので、チェックを入れなくて良いです。削除も面倒ですので・・・。
以下のような画面が表示されれば完了です。2回クリックするだけなので超簡単です。
wordpressのバックアップを取るタイミング
たったこれだけの作業なので、サーバーに負荷をかけたくないと言う方は、プラグインのアップデートやテーマを導入する時、追加CSSを加える時、記事を投稿した後、PHPをカスタムする時でも十分です。
初期ならデータ量は少ないですが、サイトが充実してくるとデータ量もあわせて増えてくるので、自分のタイミングでバックアップをとる、更新前、更新後にそれぞれバックアップを取る習慣を身に付けるのであれば、手動バックアップで十分です。
UpdraftPlusでwordpressのバックアップを自動でする方法
では次にwordpressのバックアップを自動で定期的に行わせる設定方法をお伝えします。
updraftplusで初回自動バックアップをする上での注意点
updaraftplusを使う上での注意点は、無料版では、バックアップの時間指定ができないことです。
アクセスが集中する時間にバックアップをするとサイトに負荷がかかるので、初回自動バックアップは深夜2時~深夜5時の間に行うことをおすすめします。
UpdraftPlus自動バックアップ設定手順
自動バックアップの設定は【設定】タブから行います。
ファイルバックアップとは【プラグイン・テーマ・画像】などのサーバ上のデータの事を指し、ファイルが重たく更新頻度も少なめです。新規にプラグインを追加するか、アップデートくらいがほとんどです。そのため、毎週くらいで十分です。
画像ファイルに関しては、自分のパソコンにデータが保存されているはずですし、USBなどで保存も利くのでそれほど気にする必要はないでしょう。
データベースバックアップに関しては、記事や固定ページなどのテキストコンテンツになりますが、更新頻度が高く、データ負荷も少ないので、毎日バックアップをとるようにしましょう。
予約からのデータバックアップする数は、バックアップデータの保存上限です。30日分のバックアップデータが存在するということですね。31日前のデータは消えます。適正数はレンタルサーバーの容量次第ですが、Xサーバーであれば30でもOKです。要領が小さいプランなら10程度にしておきましょう。
Updraftplusでおすすめのデータの保存先
データの保存先は、何も指定しなければサーバーに格納されますが、それではバックアップの意味がないので、クラウド上に保存することがおすすめです。
初心者の方であれば、無料で使えるドロップボックス(Dropbox)かGmaiを使っている人はアカウントがそのまま使えるGoogleDriveが簡単です。
Google DriveもDropboxもアカウントの開設は非常に簡単です。
wordpressバックアップデータを保存するクラウドアカウント作成手順
上記のアイコンをクリックすると以下のような画面がでてきます。
赤で囲った青色の文字をクリックするとアカウント開設ページに飛びます。
一番下の赤で囲った【Dropboxのアカウントを作成】をクリックすればアカウントの作成画面に行きます。
氏名とメールアドレス、パスワードを入力すれば、アクセスリクエストのポップアップが出るので【許可】をすれば以下のページになります。
【Complete setup】をクリックすれば、WordPressの管理画面へと戻ります。
バックアップ設定
基本的にデフォルトのままで、メール通知のところだけチェックを入れて、動作が正常に完了したか確認しましょう。変更はいつでもできますので、面倒になってきたらチェックを外せばOKです。
一番下の【変更を保存】を押せば、自動バックアップの設定が完了です。
UpdraftPlusのデータの復元方法
データの復元方法も超簡単です。
プラグイントップにあるバックアップしたい日付を選び、復元をクリックします。
復元するコンポーネントに全てチェックをいれ【次】をクリックします。
すると上記のページに飛ぶので復元をクリックします。復元が完了するまで、ブラウザ操作はできるだけしないでください。数分以内に終わるのでじっと待ちましょう。
上記のように緑色で【Restore successful】と表示されれば完了です。
UpdraftPlusの3つのデメリット
今回の記事では、初心者でも最も簡単にバックアップを取れるプラグインとしてUpdraftPlusを紹介しました。wordpress初心者のほとんどが、サイト運営をしながらWEB知識を学んでいくという観点で最もおすすめのプラグインであるからです。
非常に無料で高機能なUpdraftPlusですが、もちろんデメリットもあります。
サイトの引越しはできない
「レンタルサーバーを変える」という引越しは、UpdraftPlusはできません。テストサーバーへのコピー・サイト引越しのためのバックアッププラグインでおすすめなのが【All-in-One WP Migration】です。
初心者でも1タッチで簡単に引越しができるので、格安サーバーを契約している人であれば、サイトが成長してサーバーを変更したい時、テストサーバーでプログラムをいじったり練習をしたいときに重宝します。
バックアップされないファイルがある
またUpdraftPlusはバックアップされないファイルがあります。自分で直接プログラムをいじったり、微調整・カスタムを加えている部分は反映されないという報告が多数見られます。
そのため、大体はバックアップできるけど、「手作業でプログラムを修正しなければいけない部分があるかも」という理解をしておいてください。
初心者や中級者の方は、プラグインやテーマを使うだけで、プラグラムをいじる人はほとんどいないので、上級者に限った話です。
ログインできない・管理画面が開けなければ復旧できない
UpdraftPlusは、ここまでご説明したとおり、wordpressの管理画面やプラグイン編集画面から操作するものです。
つまり、wordpress管理画面が触れなくなったり、プラグインが使えなくなるなど、wordpressでの復旧ができなくなったとき、レンタルサーバーの管理画面からデータの復旧をする必要が出てきます。
少し操作は難しくなりますが、レンタルサーバー側で復旧するためのおすすめプラグインがBackWPupです。
多くのブロガーやWEBマーケターが支持する人気のプラグインになりますので、サイトを運営しながら少しずつ勉強し、使えるようになって欲しいプラグインです。
まとめ
どのプラグインがどれがいいかは扱う人の知識で変わります。
初心者の方に難しい操作を求めても記事に専門用語が多すぎれば、断念してしまいますし、ある程度WEB用語に耐性(難しい記事でも読んでみようと思える興味)がつけば、より高度なプラグインに乗り換えていくべきです。
サイトの成長は、自分の成長に依存し、自分のレベルにあったプラグイン・テーマ・カスタムをしていく事が何よりも重要です。
UpdraftPlusは無料で、操作が楽チンで、wordpress本体に深刻なエラーが出る場合を除き、最も高機能で世界中で支持されているバックアッププラグインであるのは間違いないです。
まずは簡単なプラグインから初め、wordpressに関する勉強を進め、少しずつ自分のペースでサイトを改良していきましょう。