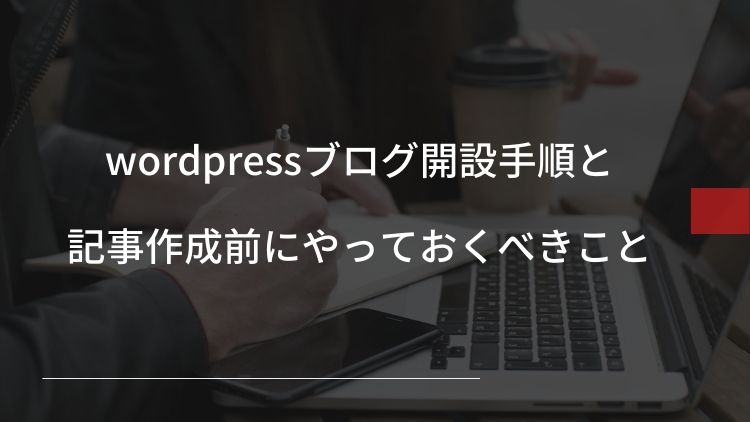WordPressのインストールは【手動でのやり方】と【クイックスタートを利用したやり方】の2つが存在します。
WordPressを手動でインストールする場合、ファイル転送・データベースの設定など細かい設定をしていかなければなりません。
しかし”ホスティングプロバイダー(レンタルサーバー)”が提供する”クイックスタートというインストールサービス”を利用すれば、数クリックの作業でWordPressがサーバーにセットアップすることができます。
この記事では主に2つのことについてお伝えしています。
この記事の要約
- WordPressのクイックサービスを提供しているレンタルサーバー
- WordPressのクイックスタートの手順
- WordPressをインストール後にやることリスト
この記事を読めば、WordPressブログの立ち上げから最初の初期設定までスムーズに行うことが出来ます。
是非、当記事を読みながらWordPressのインストール設定を行っていきましょう。
1.WordPressブログ開設までの全手順
WordPressブログの開設手順は以下の通りです。
WordPress開設STEP
- レンタルサーバーと契約する。
- クイックスタートを利用してWordPressをインストールする。
- WordPressにログインする。
- WordPressの初期設定を行う。
ブログ初心者でもそれほど難しくない作業なので、ご安心ください。
WordPressのクイックスタートを提供しているおすすめレンタルサーバー
WordPressのクイックスタートが可能なおすすめレンタルサーバーは以下の5サイトです。
| サービス名 | 特徴 | 設定の簡単さ | 料金 | サポート |
|---|---|---|---|---|
| エックスサーバー | WordPressクイックスタートでドメイン取得からインストールまで一括対応 | 非常にシンプル | 初期費用と月額費用が発生 | 24時間サポート |
| Conoha Wing | 管理画面からWordPress自動インストール、SSL証明書無料 | 比較的シンプル | 低コストでコスパ良好 | 基本サポート(24時間はオプション) |
| ロリポップ | 「WordPress簡単インストール」機能を提供 | 手順がわかりやすい | 初期費用無料/低価格、月額安価 | チャット・メールサポート |
| さくらインターネット | 「WordPress簡単インストール」機能を提供、サーバー契約時に設定可能 | シンプルで初心者向け | 比較的低価格 | メール・チャット・電話サポート |
| シンレンタルサーバー | WordPressインストールのクイックセットアップ機能 | シンプルで使いやすい | プランによって異なるがコスパ良好 | メール・電話サポート |
上記の5サイトで最初の目標である1万~10万PVを見込んだプランの料金比較が以下になります。
| サービス名 | プラン | 月額料金(目安) | 初期費用 | クイックスタート | 備考 |
|---|---|---|---|---|---|
| エックスサーバー | スタンダード | 約1,000円〜 | 無料キャンペーンあり | あり | 高性能サーバーと安定性が強み |
| このは | ベーシック | 約800円〜 | 無料 | あり | コスパが良く、簡単インストール可 |
| ロリポップ | スタンダード | 約550円〜 | 無料 | 簡単インストール機能 | 初心者向けで低価格 |
| さくらインターネット | ライト/スタンダード | 約500円〜 | 無料キャンペーンあり | あり | 低価格で初心者向け |
| シンレンタル | ベーシック | 約900円〜 | 無料 | あり | コストパフォーマンスに優れ、初心者も使いやすい |
より詳細な説明は以下の記事でわかりやすく解説しています。
WordPressクイックスタートの流れ
WordPressのクイックスタートは以下の手順で行います。
クイックスタート4手順
- レンタルサーバーの会員登録
- クイックスタートオプションの選択と設定
- ドメインとインストールフォルダの選択
- 管理者情報とサイト情報の入力
必要な作業としては、一般的なサイトのアカウント登録とさほど変わりません。
考えるべきことは【サイトのドメイン(URL)】と【サイト名】を決めることぐらいです。
レンタルサーバーの誘導に従って入力していくだけで、後はサイト側がWordPressブログサイトの立ち上げに必要な設定をすべてしてくれます。
WordPressをクイックスタートで始めよう
どのレンタルサーバーでWordPressブログを開設すればわからない場合は、シンレンタルサーバーがおすすめです。
料金に対するコストパフォーマンスが非常に優れていて、上記のレンタルサーバーを選んでおけば失敗はしません。
レンタルサーバーの公式ページへは以下のリンクから飛ぶ事ができます。
【リンクをクリックすれば、公式ページが別ウィンドウで開く】ようになっているので、次章で説明しているWordPressクイックスタートのやり方をみながら、WordPressブログの立ち上げ作業をしていきましょう。
| 特徴 | 公式ページリンク |
|---|---|
| コストパフォーマンスを重視するなら | >>シンレンタルサーバー公式サイト |
| 圧倒的なパフォーマンスを重視するなら | >>ブログを始めるなら国内シェアNo.1のエックスサーバー |
| 一番安いプランで始めるなら | >>ロリポップ公式サイト |
| 料金とスペックを両立するなら | >>高速・安定・無料SSL付!月額500円からWordPressが使えるさくらのレンタルサーバ |
2.WordPressクイックスタートのやり方・全手順
上記のリンクからレンタルサーバーの公式ページを見て、登録をするサイトを決めることが出来れば、WordPressクイックスタートの手続きをしていきましょう。
STEP1:レンタルサーバーに会員登録
レンタルサーバーの各種HPにいき「お申し込み」というタブをクリックします。
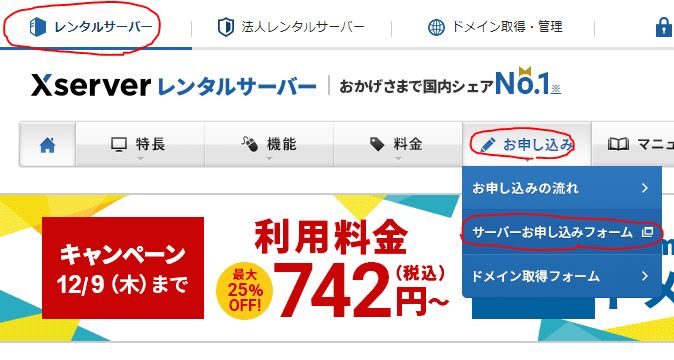
上記はXserverの例ですが、TOPページの上部タブに申し込みタブがあるので、クリックしましょう。
次に【始めてご利用のお客様】・【新規アカウント】を選択します。
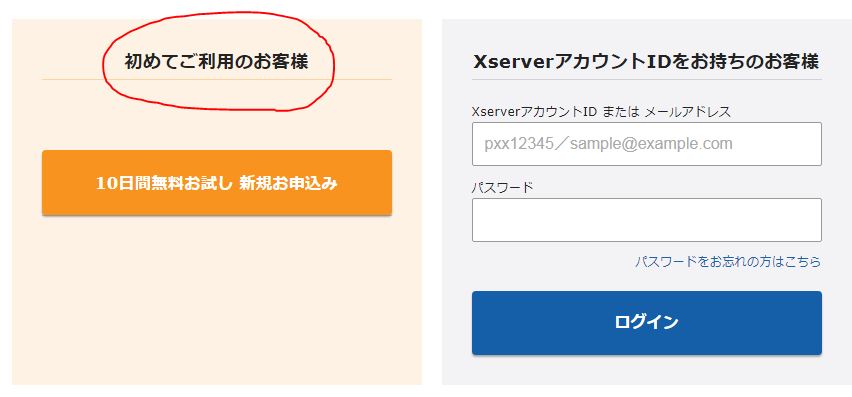
STEP2:Wordpressクイックスタート・セットアップにチェックを入れる
オプションの選択画面に移動したら【WordPressクイックスタート】・【WordPress簡単インストール】にチェックを入れます。
料金プランはどこのサイトでも【スタンダードプラン】に該当するものを選ぶことをおすすめします。
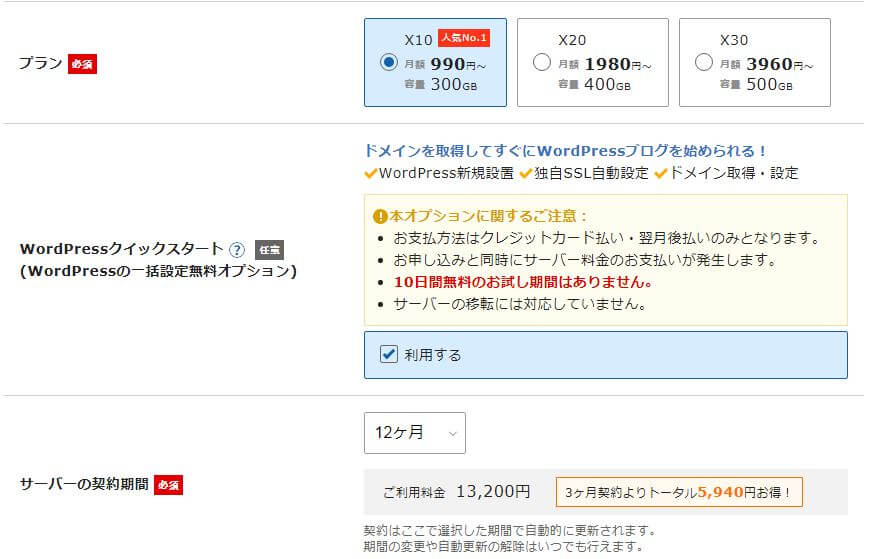
プランについて迷ったら以下の記事で各種レンタルサーバーの料金プランについて解説しているので参考にしてください。
料金プランを決める参考記事
STEP3.Wordpressブログのドメイン(URL)を決める
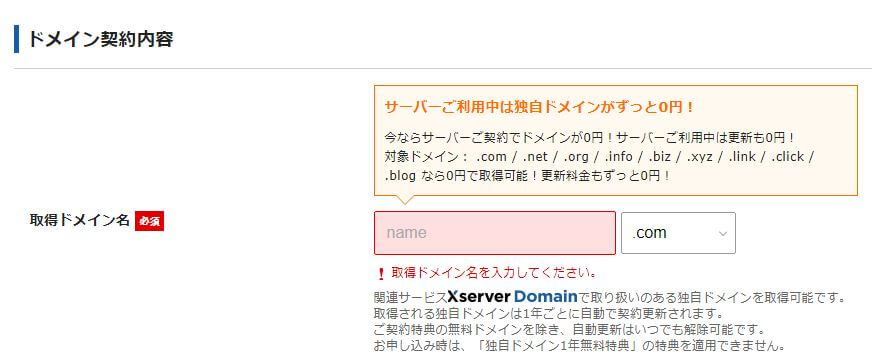
この記事でおすすめしているレンタルサーバーは全て独自ドメイン(URL)が取得可能です。
自分のブログサイトの名前になるものなので、どのようなブログサイトにしたいかをしっかりと考えた上でドメインを決めるようにしましょう。これから立ち上げるブログコンセプトの決め方については以下の記事で解説しているので、参考にしてみてください。
ドメインを決める参考記事
後は、ガイドに従い【氏名、住所、支払い方法】を入力すれば手続き完了になります。
注意点としては、状況によって認証コードが送られてくるのに5分くらいかかる事があります。送られてくる前に再度クリックしてしまうと新しい認証コードに切り替わってしまいます。
認証コードが送られてこない場合、5分ほど待つようにしてください。
STEP4:ワードプレスにログインしよう
登録完了ができればメールが送られてきますが、ワードプレスにログインするまでに1~3時間くらいかかります。ワードプレスインストールが完了するまでは、メールに送られてきたURLからログインページに飛んでもエラーが出るので気長に待ちましょう。
レンタルサーバーのURLをクリックすると自分のWordPressブログの【ログインページ】に飛びます。
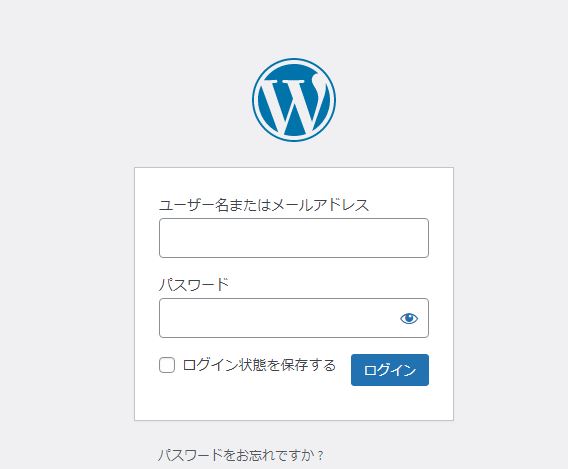
メールアドレスとパスワードを入力し、ログインできればワードプレス開設は完了になります。
3.WordPressのインストールが正常に行われない時のQ&A
クイックスタート機能を使用したWordPressインストールでは、手動インストールと比較してエラーは少なくなりますが、それでもいくつかのトラブルが発生する可能性があります。
1. インストールプロセスの途中でのエラー
症状: クイックスタートの進行中にエラーが発生し、インストールが中断する。
- 原因: サーバーの一時的な応答不良やネットワーク障害。
- 解決方法:
- ページを再読み込み: 一度ブラウザをリロードして、もう一度試す。
- ホスティングサービスのサポートに連絡: 状況が続く場合はサポートに問い合わせて、サーバーステータスや問題の解決を確認。
2. ドメイン設定エラー
症状: インストール後にサイトにアクセスすると「このサイトにアクセスできません」というエラーが表示される。
- 原因: クイックスタート設定中にドメインの選択や設定が正しく行われていない。
- 解決方法:
- ドメイン設定の確認: 管理画面でドメインが正しく設定されているか、ドメインのDNS設定が完了しているかを確認。
- DNSプロパゲーション: ドメインが完全に反映されるまで数時間から24時間かかることがあるので、少し待つ。
3. SSL証明書の自動設定エラー
症状: インストール後、サイトが「保護されていない接続」と表示される。
- 原因: クイックスタート中にSSL証明書の自動設定が失敗することがある。
- 解決方法:
- 管理パネルでSSLを再有効化: ホスティングの管理パネルでSSL証明書を再インストールまたは有効化。
- プラグイン使用: 「Really Simple SSL」などのプラグインでSSLを有効にする。
4. WordPress初期設定の自動失敗
症状: インストールは完了したものの、管理者情報やサイト情報が正しく反映されない。
- 原因: クイックスタートの設定プロセス中に何らかのデータが適切に保存されていない。
- 解決方法:
- 再インストール: もう一度クイックスタートを使用してインストールし直す。
- 手動で情報を修正: WordPressの管理画面にログインし、サイト情報を手動で編集する。
5. 言語設定の問題
症状: WordPressインストール後にサイトが意図した言語で表示されない。
- 原因: クイックスタートの設定で言語選択が正しく適用されていない。
- 解決方法:
- 管理画面での言語変更: WordPressの管理画面にログインして、「設定 > 一般」で言語を変更。
- テーマやプラグインの言語パック更新: 使用しているテーマやプラグインの言語パックを最新にアップデート。
4.Wordpressインストール後にすべき5つのこと
WordPressをインストールし、ログインすることができれば以下の5つの作業をしましょう。
WordPress初期設定
- wordpress本体の初期設定
- wordpressテーマをインストール・有効化する
- 必須プラグインを導入する
- 不必要なページを削除する
- お問い合わせページ・プライバシーポリシーを設置する
WordPressをインストールしたばかりの段階では、これからブログ記事を書くために必要な機能が不足しています。
わかりやすい例で言うと【スマホを買ったけど、アプリがインストールされていない状態】です。
以下の記事ではWordPressブログを書くために必要な初期設定について解説しています。