WordPressブログを開設できれば、この記事でご紹介している15の初期設定を行うことをおすすめします。
WordPressの初期設定をしないまま、ブログを書き始めると【後からURLを書きなければいけない】・【全ての記事の大幅な変更をしなければいけない】・【検索エンジンに正しく評価されない】などのトラブルが起きる可能性が高いからです。
WordPressをインストールしたばかりの状態とは【スマホを購入しアプリをインストールしていない状態】です。
本記事では、WordPressをインストールした後に優先して行うべき初期設定を分かりやすく解説します。これにより、サイトが検索エンジンに適切にインデックスされ、訪問者にとって使いやすいサイト作りの土台が整います。初心者でも簡単に設定を行えるよう、具体的な手順を含めて紹介していきますので、ぜひ参考にしてください。
1.Wordpress本体の最初にやるべき5つの初期設定
WordPressはログインすると【ダッシュボード】と呼ばれる管理画面ページに飛びます。以下の画面で赤色に囲まれている左側のメニューが管理ツールになり、WordPressのカスタマイズは左側のメニューを操作していく事が基本になります。
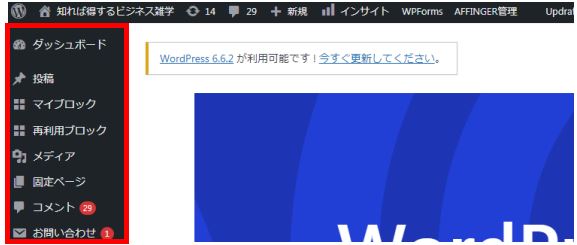
またWordPressのカスタマイズは、後で紹介する【プラグイン】や【WordPressテーマ】をインストールすると以下のように管理メニューに【新しい機能が追加】されます。
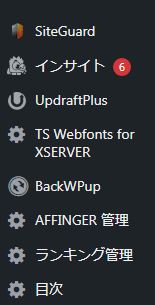
最初は覚える事が多く大変ですが、慣れて来ると専門知識がなくても思い通りにWEBサイトを作れるようになるのでWordPressがどれほど簡単で、発展性のあるツールであることを実感してもらえると思います。
プラグインやテーマを組み合わせることで自分だけのサイトカスタマイズが誰でも出来るようになるので、1つずついろんな機能を試してみるのもWordPressの醍醐味・面白さです。
一般設定
ではこれからWordpress本体の設定を変更していきましょう。
左メニューを下にスクロールして【設定】というタブの上にマウスをあわせると以下のようなメニューが表示されます。

一番上にある【一般】をクリックし、以下の表に基づいて一般設定をしましょう。
| サイトのタイトル | サイトのタイトルは言うまでもなく、WEBでの検索画面やSNSに貼り付けたときに表示されるサイトの名前になるので、覚えやすく、個性的で、自分のサイトで発信する内容がわかるネーミングをつけましょう。 |
| キャッチフレーズ | キャッチフレーズとは、検索画面に表示されるメタディスクリプションのことをいいます。初期設定では新規記事の冒頭のテキストが表示されます。 |
| WordPress アドレス (URL) | wordpressアドレスとサイトアドレスは通常同じURLになっていますが、【.com/wp/】といったようになっている場合があるので、その場合は【wp/】を削除して【https:~.com/】というように修正してください。また間違えて、初期ドメインでインストールしてしまった場合、レンタルサーバーの管理画面からインストールしなおしましょう。 |
| 管理者メールアドレス | ブログ記事へのコメントやリンクをつけてもらえたとき、問い合わせなどが行われた時、送られてくるメールアドレスになるので、メインで使っている、あるいは、こまめに目を通すアドレスを設定するようにしましょう。 |
| メンバーシップ | メンバーシップの設定は、セキュリティ観点から見ても誰でも編集可能にするのは危険なのでチェックはしないでください。 |
| タイムゾーン | 言語は日本語で東京でOKです。 |
とはいえ、WordPressをクイックスタートを使って立ち上げた人は、初期状態でほぼ正しく設定されていると思うのでほとんど変更する箇所はありません。
ここで確認してもらいたいことは【サイトタイトル】と【キャッチフレーズ】です。

上記はこのブログTOPを検索したときの見え方になります。【SITE:○○(○○にURLを入力)】と打ち込むと上記のような検索画面での見え方を確認できるので、是非一度試してみてください。
検索画面上での表示される要素は【タイトル】【キャッチフレーズ】・【サイトアイコン】の3つです。
初期設定ではキャッチフレーズは空白になっており、投稿した最新のブログ記事タイトルが自動で表示されるようになっています。キャッチフレーズを設定することで、サイト自体の説明文章に変更することができます。
WordPressの初期設定では、【W】というアイコンが表示されるようになっています。
サイトアイコン(ファビコン)はメニューの【外観】から設定することができます。
表示設定
では次に【表示設定】をしましょう。
初期設定では、ブログ記事のデザインは、最新の記事がサイトトップページに表示されるレイアウトになっています。
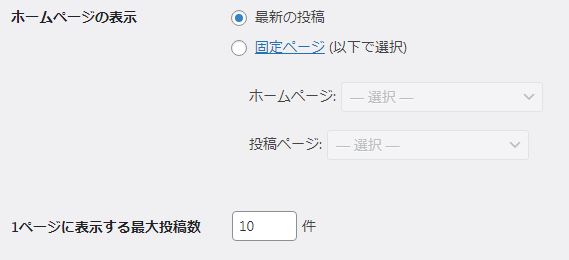
おすすめの表示設定は【10件】です。
「トップページにできるだけ多くの記事を見せたい」と思われるかもしれませんが、記事数を増やすと読み込み負荷も当然大きくなります。読み込みに時間がかかると検索エンジンの評価が低下するリスクもあります。
そのためデフォルトの10件のままにしておくようにしましょう。
メディア設定
メディア設定では必ず【サムネイルを実寸法にトリミングする】というチェックを必ず外してください。

ブログには記事毎にアイキャッチ画像を用意しますが、個別のブログ記事の見え方と【ブログカード】や【カテゴリページ】・【SNSにリンクを貼り付けた】際の表示サイズは変わります。
実寸法のままトリミングすると以下のように自動にトリミングされて、文字が見切れてしまうので注意が必要です。
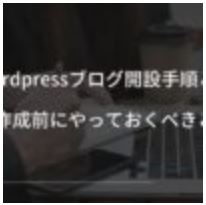
画像サイズに関しては、最初は個別に設定し、自分の使いやすいサイズが固まってから【画像サイズのテンプレート】として設定すればいいので今は放置でOKです。
記事を複数作り自分なりの記事デザインが確立してからこの設定をいじればいいので、初期はデフォルトのままでOKです。
パーマリンク設定
パーマリンクとは、記事のURLの生成ルールに関する設定です。
初期設定の日付であれば、初期の自動生成URLは【ドメイン/作成日時/投稿名】になります。
このパーマリンクは、検索エンジンのクローラーがサイトの構造を理解するための重要な要素の1つとなります。日付というものに何の意味もありません。理想は【ドメイン/カテゴリ名/記事の概要】を英語で記載されていることが望ましいです。
【https://~.com/wordpress/firstsetting】という感じですね。
【その記事はワードプレスというカテゴリの初期設定の話なんだね。】とパーマリンクを見ただけで内容がわかるからです。
そのため、SEO的に最も良いのは【サイトURL/カテゴリ名/投稿名】の設定になるので、この設定にしたい場合は【カスタム構造】にチェックを要れ、【%category%】⇒【%postname%】の順にクリックすれば以下の設定になります。

しかし、最初からこれから作成していくカテゴリを明確にイメージすることは、ブログ初心者であれば難しいと思います。後からカテゴリを削除したり、変更したり、統合したりすることは非常に多いです。
そのためおすすめのパーマリンクは【サイトURL+投稿名】で私も以下の設定を使っています。

プライバシー設定
WordPressは読者の検索履歴などのデータを利用します。アフィリエイトなどをするなら尚更です。
プライバシーポリシーを設置しなければいけない理由は以下の5つです。
プライバシーポリシーの必要性
- 法令遵守:個人情報保護法などによって、個人情報の収集や使用に関するポリシーを公開することが義務づけられています。
- 透明性の確保: 情報がどのように収集され、使用・共有されるのかなど、情報が安全に扱われるかどうかを明示する必要があります。
- 信頼性の向上: プライバシーポリシーが明確に定められているサイトは、利用者からの信頼を得やすくなります。
- 法的リスクの回避: 適切なプライバシーポリシーを用意していない場合、法的措置を受けるリスクがあります。
- 広告やマーケティングの要件: 特にオンライン広告や分析ツールを使用する場合、収集されるデータに関してユーザーに知らせることが必要です。多くの広告プラットフォームや第三者サービスが、プライバシーポリシーを設置することを条件としていることもあります。
難しいように感じられるかもしれませんが、プライバシーポリシーページの設置はそれほど難しいことではありません。
管理メニューで【 設定>プライバシー 】とクリックすると以下の画面になります。
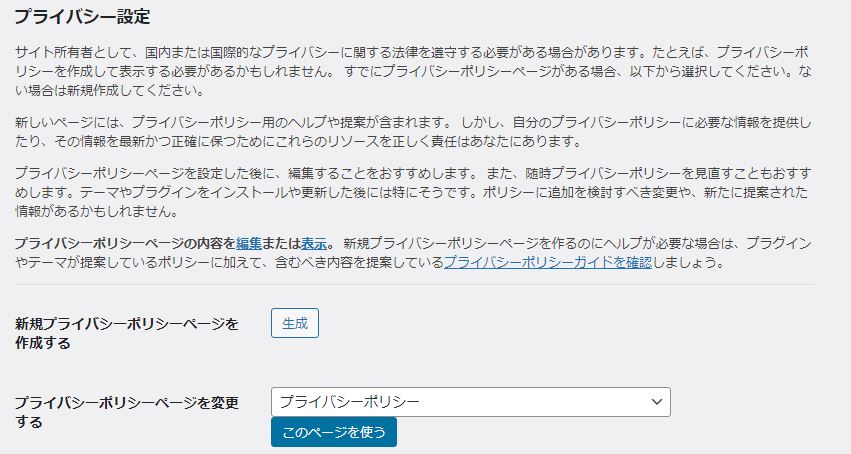
【新規プライバシーポリシーページを作成する】というテキストの【生成】というボタンをクリックすると【プライバシーポリシーテンプレートページ】が自動生成されます。
自動生成された固定ページのテキストを加筆修正して公開すれば、プライバシーポリシーの作成と設置が完了します。
ChatGPTを活用しよう
ブログ初心者の方でもChatGPTを使えば、ハイクオリティなプライバシーポリシーが5分で作成する事ができます。
以下の記事ではChatGPTを活用したプライバシーポリシーの作成方法と設置方法についてご紹介しています。ストレスなく、高品質なプライバシーポリシーをたった数分で作成できるので、是非この記事の通りに進めてみてください。
お問い合わせページの設置
お問い合わせページを設置することは、ウェブサイト運営において重要な要素です。
その理由は、以下の6つの理由からです。
お問い合わせページの重要性
- 読者が質問や意見を伝えられる窓口:ユーザーからのフィードバックや意見を得る経路を用意する必要があります。
- 運営者へのアクセス経路:「このサイトは運営者が実在し、アクセス可能である」という安心感を得ることができます。
- 法的要件の遵守:商業目的で運営されているサイトでは、連絡手段を提供することが法的に義務づけられている場合があります。
- 案件オファー:お問い合わせページから、広告提携、コラボレーション、取材依頼などが来る可能性があります。
- 顧客サポート:お問い合わせページは顧客が求めるサポートを迅速に提供する手段になります。
- 信頼性:ビジネス系やアフィリエイトサイトでは、この印象が訪問者の信頼を得るために重要です。
お問い合わせページがなければ、読者はブログ運営者に接触を図ることができません。
そういった読者とコミュニケーションを取れないサイトは、SEOにかなりの悪影響を与えるので、お問い合わせページの設置は必須だと思ってください。お問い合わせ系プラグインを導入すれば数分で作業を完了することができます。
お問い合わせページの設置は以下の記事で解説しています。
運営者・運営団体情報(プロフィールページ)の設置
運営者情報もお問い合わせページ同様重要なページとなります。
運営者・運営団体情報を掲載する理由としては以下のものが挙げられます。
プロフィールが重要な理由
- SEOへの影響
プロフィールは、サイトの権威性を高める要素としてSEOにも貢献します。GoogleはE-E-A-T(Experience, Expertise, Authoritativeness, Trustworthiness)を重視しており、サイト運営者が信頼できる情報提供者であることを示すためにプロフィールが役立ちます。 - WEBサイトの信頼性
プロフィールは、サイト運営者や投稿者の身元を明確にし、その信頼性を高めます。読者は誰が情報を発信しているかを知ることで、その情報の信憑性を判断します。特に、専門性の高い内容を扱うサイトでは、プロフィール情報がしっかりしていることで、訪問者はその内容を信頼しやすくなります。 - ブログのブランディング
プロフィールを公開することで、運営者がただの匿名の情報提供者ではなく、個人として認識されるようになります。これにより、読者は親近感を持ちやすくなり、サイトへの継続的な訪問やコンテンツへの共感が生まれやすくなります。
プロフィールページの作成・設置方法は以下の記事で解説しています。
2.初期設定されている不必要なページの削除
WordPress本体の初期設定を終えれば、次は不必要なページを削除していきましょう。
デフォルトページの削除
WordPressをインストールした直後は「Hello World!」というサンプル投稿が表示されています。
この投稿には中身がなく、残しておくとSEO的にも悪影響を与えるので削除するようにしましょう。
ブログ記事の管理は以下の手順で行います。
記事の削除方法
- 管理画面から「投稿」→「投稿一覧」を開く。
- デフォルトのHelloWorldにカーソルをあわせ【ゴミ箱に移動】をクリック。
- 【ゴミ箱】をクリックし、カーソルを合わせて【完全に削除する】をクリックで完了です。
やり方がわからない場合は、以下の記事を参考にしてください。WordPress投稿画面の操作方法を基礎の基礎から丁寧に解説しています。
メタ情報の削除
次に削除したいのは、ブログ記事の右側に表示される【メタ情報】というサイドメニューです。
WordPressの初期設定では以下のメタ情報がサイト左側に表示されています。
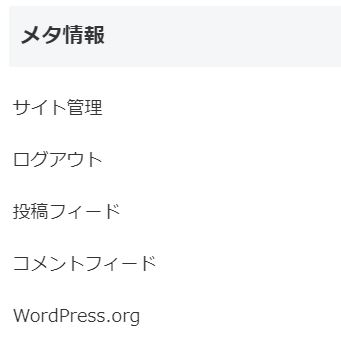
メタ情報はワードプレス初期設定で表示されているコンテンツであり、これらは読者にとって必要ではないコンテンツで、セキュリティ観点から見てもすぐに非表示にしておくべきです。
メタ情報の削除の仕方【サイドメニューのカスタマイズ】は【外観】>【ウィジェット】からカスタマイズできます。
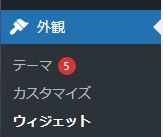
ウィジェットをクリックすると以下のような画面が開きます。
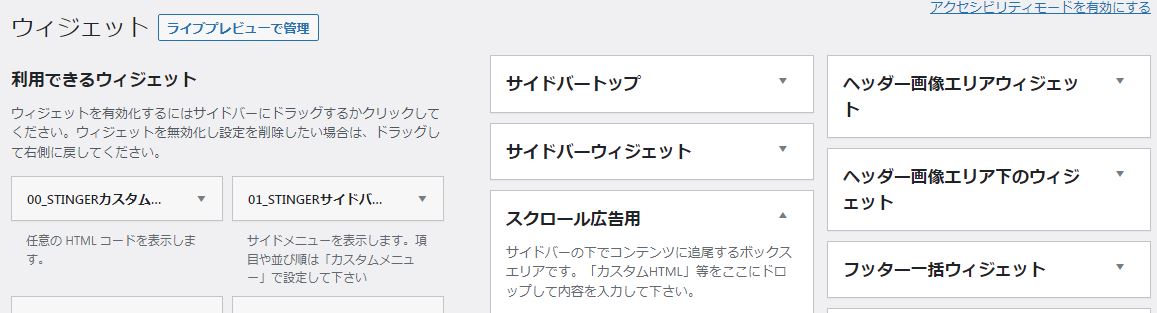
メタ情報は【サイドバーウィジェット】に格納されていますので、サイドバーウィジェットの▽をクリックし、メニューを開き、メタ情報の▽をクリックしてください。
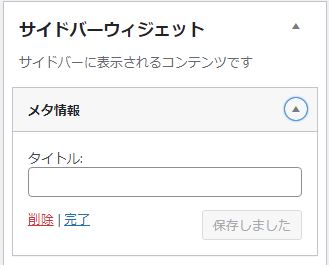
上記の画面のように【削除】が表示されるので、削除を押すと【サイドバー】からメタ情報が削除されます。
削除を検討すべきウィジェット
メタ情報の他にもWordPressの初期設定では以下のようなウィジェットが設定される場合があります。
基本的には以下のようなウィジェットは全て削除しておくことをおすすめします。
- 検索ウィジェット
- サイトによっては検索機能が不要な場合があります。特にページ数が少ない小規模サイトでは、検索ウィジェットを削除しても影響は少ないでしょう。
- 最近の投稿ウィジェット
- トップページや他のナビゲーションで十分に新着記事を表示している場合、「最近の投稿」ウィジェットは冗長になることがあります。表示するのであれば、同一カテゴリの関連記事の方が記事のシナジー効果は生まれやすいです。
- 最近のコメントウィジェット
- サイトの内容によってはコメント欄が非表示になっている場合や、コメントがあまり活発でない場合には「最近のコメント」ウィジェットは必要ありません。
- アーカイブウィジェット
- 月別のアーカイブ表示が必要ないサイト(特にコンテンツが時系列でなく、トピック別に整理されている場合)は、アーカイブウィジェットを削除するとサイトがスッキリします。
- カレンダーウィジェット
- ブログの更新が日付ベースで特に重要ではない場合、カレンダーウィジェットは意味をなさないことがあります。ニュースサイトや特定のイベントページでない限り、削除しても大きな影響はありません。
3.WordPressテーマのインストール
WordPressテーマとは、WordPressサイトのデザインやレイアウトを決定するテンプレートのことをいいます。
テーマは、サイトの外観を制御し、テーマを適用すると、サイトの配色、フォント、レイアウト、ナビゲーションメニュー、ウィジェットの位置など。デザイン全体が大きく変わります。
WordPressテーマを後で変えることのデメリット
「WordPressのテーマを後から変更したらなぜだめなの?」と思われる方も当然いらっしゃると思います。
それはWordPressテーマを後から変えると以下の5つのデメリットがあるからです。
テーマを変更する際のデメリット
- デザインの崩れ:テーマを変更すると、サイトのデザインやレイアウトが大きく変わることがあります。前のテーマでカスタマイズをしていた場合、新しいテーマに対応しておらず、デザインが崩れ、時間や労力がかかる可能性があります。
- 互換性の問題:テーマには独自のショートコードやウィジェット、カスタム機能が含まれていることがあり、新しいテーマでサポートされず、ページの表示が正常にされないことやエラーが発生することがあります。
- SEOへの影響:テーマの変更は、HTML構造やメタデータ、見出しの階層に影響を与えることがあり、検索エンジンが一時的にSEOスコアが低下するリスクがあります。テーマによっては速度やモバイル対応が異なるため、サイトの評価に影響を及ぼすこともあります。これがテーマを変えたら検索順位が一気に上がったという口コミがある理由です。
- プラグインとの互換性:テーマを変更すると、新しいテーマでプラグインがうまく動作しなくなることがあります。特に、ページビルダーやスライダーなどのビジュアル系プラグインはテーマの互換性に影響を受けやすいです。
- コンテンツの再構築:テーマによっては、特定の投稿形式やカスタム投稿タイプが提供されていることがあります。テーマを変更すると、これらのフォーマットが失われるか、異なる形で表示される可能性があり、コンテンツを再構築しなければならないことがあります。
WordPressテーマをブログ開設当初に選んでおくべき理由
WordPressブログはインストールするWordPressテーマによって【基本的なレイアウト】と【使用できるブロック】が決まり、そこから【テーマにない機能をプラグインで補完する】という流れでカスタマイズしていきます。
つまりWordPressテーマを変えてしまうと以下の作業がやり直しになってしまうことを意味します。
テーマを変える際の弊害
- デザインが崩れ、今まで投稿した全ての記事を手直しする可能性がある。
- 有効化していたプラグインの互換性が崩れ、プラグインのインストール・無効化する必要がある。
WordPressテーマを変えるというのは【アイフォン】から【アンドロイド】に変えるというくらいの大きな変化であり、テーマを変える際にはどのようなエラーが起きるかわからないので、バックアップを取る必要がありますし、これまで書いた記事数が多ければ多いほど、かなりの手直しをしなければいけない状態になります。
そうならないようにWordPressの立ち上げ時にどのテーマを使うのかを決めておかねばなりません。
以下の記事ではおすすめのWordPressテーマについてご紹介しています。この記事で一番重要といっていいくらい重要な要素になりますので、必ず目を通すことをおすすめします。
4.導入必須の4種類のプラグインのインストール
プラグインとは、WordPressサイトに特定の機能や拡張機能を追加するためのソフトウェアのことです。
有料のものもありますが、基本的には無料で、インストールしたWordPressテーマにない機能をプラグインで補完するというのが基本の流れになります。
サイトマップ・SEO系プラグイン
サイトマップ系プラグインとは、WordPressサイトの構造を検索エンジン(Googleなど)が理解しやすくするために、自動的にサイトマップを生成してくれるプラグインです。
ブログ記事は【公開すればすぐにGoogleなどの検索エンジンで表示される】わけではありません。
ブログ記事を公開後、検索エンジンの表示順位を決めるクローラーが回ってきて、「検索エンジンに表示させてもいい」と判断されたブログ記事だけが検索結果にのるのです。
サイトマップは、検索エンジンのクローラーがサイトを効率的にクロールし、インデックスすることを促すものになります。
WordPressブログではいかに検索エンジンに評価され、検索画面上で上位に表示することができるかかが重要になります。それが【SEO(サーチエンジン最適化)】であり、WordPressブログをこれからする以上SEOに関するプラグインは最優先事項であるといえます。
セキュリティ系・スパム対策プラグイン
ブログを更新していると英語のスパムメールが頻繁に届くようになります。
セキュリティも同様で簡単なパスワードにしていると「不正アクセスがありました。」というぞっとするメールが届くこともあります。
スパムを放置していると迷惑メールやメール削除に時間をとられるようになりますし、ブログを真剣に取り組もうとしているのであれば、セキュリティは絶対に意識しておくべきです。ビジネスでは、そうした細かいことを丁寧に出来る人が成功します。
「後でいいだろう。」と「後回し主義にする感覚はここで捨てる。」ぐらいの意識を持ちましょう。
セキュリティ(情報保護)というのは、ねっとビジネスをこれからしていく上でかなり重要になってきます。
バックアップ系プラグイン
バックアップもセキュリティと同様、これまでビジネスをしてきた事がない方にとっては無縁の存在だと思います。
WEB関係の仕事をしてきた人にとっては「バックアップほど大事なものはない」という感覚をもっていらっしゃるのではないでしょうか?
バックアップはただ取るだけでは意味がなくて「どの地点でのバックアップを取ったか?」が重要になります。
バージョンアップや大幅な変更などの作業をして、深刻なエラーが起きたとき、バックアップがかなり前の地点であれば、コレまでしてきた作業時間が全て失われます。「同じ作業をもう一度する」ことほど【無意味な作業】と思うことはありません。マジでモチベーションが下がりますし、状況によっては徹夜になります。
きちんとバックアップを取っていれば「そんな状況にそもそもならない」ので、バックアップ系プラグインは最初に設定しておくことを強くおすすめします。
画像最適化・キャッシュ系プラグイン
WordPressブログで最も容量をとるのが「画像」です。
データが重くなればなるほど、表示速度が低下し、読者は「この記事を読むのをやめよう」となります。それほど「回線が重い」というのは読者にとってかなりのストレスで、読者がストレスを感じるサイトというのはSEOにかなりの悪影響をもたらします。
【ページの読み込み速度】はSEOで最も重要視されている指標の1つといっていいくらい重要なので、キャッシュ・画像最適化プラグインは必ずいれることをおすすめします。
絶対に導入すべきプラグイン
以下の記事では有名なWordPressテーマと競合しない・おすすめのプラグインについてご紹介しています。紹介しているプラグインのほとんどは当ブログで使っているものばかりですので、信頼性は非常に高いです。
たった数分で作業が完了し、有効化しておくだけで半永久的に仕事をしてくれるので、必須の内容となっています。
5.アクセス分析ツールの導入
WordPressを真剣に運用しているのであれば【コンテンツを作成すること】よりも【コンテンツを運用する】ということの方が重要になります。
どういうことかというと【新規コンテンツ】を作成する際は、「こういう記事を書けば受けるんじゃないか?」という仮説で記事を書きます。この段階で思考を練っても「所詮は机上の空論」の域を出ません。
どこまで考えても「やってみなければわからない。」からです。
しかし新規コンテンツを公開し、データが積み重なれば話は変わります。なぜならアクセスデータという数値根拠に基づき、客観的に改善をできるようになるからです。
そのためのツールが”アクセス解析ツール”になります。
アクセス分析ツールをWordPressと連携しよう
WordPressをこれから運用していく上で必須のアクセス分析ツールは【Google Analytics】と【Search Console】です。
両方ともWEBマスターのためにGoogleが提供する無料ツールなので、絶対に設定しておくべきツールだといえます。
Googleアナリティクスはどのページにどのくらいアクセスがあったのか、どのページから読者が訪れ、どのページで離脱したのか、そしてどのページでいくらの収益が発生しているのか?などの”最終結果”を分析するツールです。
Searchコンソールは、それぞれのブログ記事で、どのような検索キーワードで流入が起きたのか?月間の検索表示回数は何回で、そのうちどれくらいのクリックが起きたのか?検索上、検索表示は何位なのか?などの”SEO成果”を分析するツールになります。
面倒がらずに必ず設定するようにしておきましょう。
6.SNSとの連携
ブログ記事をこれから書いていく上で、短期間でアクセスを伸ばすのであれば【他のSNSとの連携】が効果的になります。
特にブログはテキストベースである【X(twitter)】と相性がいいので、ブログと関連するXの新規アカウントをブログ開設と一緒に作成することをおすすめします。
ブログ記事を書いたらその記事をXのツイートに貼ルトそこから初動のアクセスが生まれやすくなります。
ブログ記事にSNSのソーシャルボタンの設置は数分の作業で終わりますよ。
まとめ
この記事では【WordPressのインストール後にやるべき15の初期設定】についてお伝えしてきました。
これまでパソコンに触れられてこなかった方は、少し大変だったかもしれません。しかし、これでWordPressに必要なアプリを全てインストールすことが出来ました。ここから具体的なコンテンツの作成に入っていきます。
ブログ記事を早速書きましょう!!といいたいところですが、次なるアクションは【ブログコンセプト・ブログジャンルの設定】をすることをおすすめします。
好きにブログ記事を書いてもいいですが、最初の頃は「どんな記事を書けばいいの?」とブログを書く手がなかなか進まないと思います。それは以下のコンセプトが明確にイメージできていないからです。
誰に・どのような情報を・どのような切り口で発信するのか?
「どのような情報をこれから発信していくのか?」さえ明確に決まれば、書くべき記事・書きたい記事は一体何であるのかは見えてきます。
以下の記事でわかりやすく解説しているので、是非このまま読み進めていく事をおすすめします。